ps图片嵌入另一张图片如何调色(将图片匹配成另一张图片色调的方法)
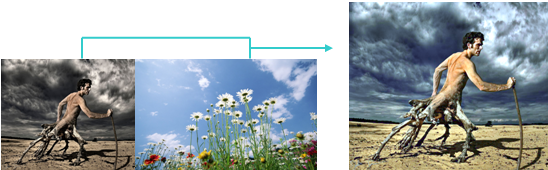
首先介绍一下“匹配颜色”命令
使用“颜色匹配”命令可以匹配不同图像、多个图层或多个选区之间的颜色,将其保持一致。当一个图像中的某些颜色与另一个图像中的颜色一致时,作用非常明显。在菜单栏中执行“图像/调整/颜色匹配”命令,会打开如图所示的“颜色匹配”对话框。

其中的各项含义如下:
目标图像:当前打开的工作图像,其中的“应用调整时忽略选区”复选框指的是在调整图像时会忽略当前选区的存在,只对整个图像起作用。
图像选项:调整被匹配图像的选项。
亮度:控制当前目标图像的明暗度。当数值为100时目标图像将会与源图像拥有一样的亮度,当数值变小图像会变暗;当数值变大图像会变亮。
颜色强度:控制当前目标图像的饱和度,数值越大,饱和度越强。
渐隐:控制当前目标图像的调整强度,数值越大调整的强度越弱。
中和:勾选该复选框可消除图像中的色偏。
图像统计:设置匹配与被匹配的选项设置。
使用源选区计算颜色:如果在源图像中存在选区,勾选该复选框,可使源图像选区中颜色计算调整,不勾选该复选框,则会使用整幅图像进行匹配。
使用目标选区计算调整:如果在目标图像中存在选区,勾选该复选框,可以对目标选区进行计算调整。
源:在下拉菜单中可以选择用来与目标相匹配的源图像。
图层:用来选择匹配图像的图层。
载入统计数据:单击此按钮,可以打开载入对话框,找到已存在的调整文件。此时,无需在photoshop中打开源图像文件,就可以对目标文件进行匹配。
存储统计数据:单击此按钮,可以将设置完成的当前文件进行保存。
再通过实例进行讲解具体操作
1. 打开“树根人和花”素材,如图所示。


3. 选中树根人图像,执行菜单中“图像/调整/匹配颜色”命令,打开“匹配颜色”对话框,设置如图所示。

4. 单击“确定”按钮,颜色匹配完成,效果如图所示。

